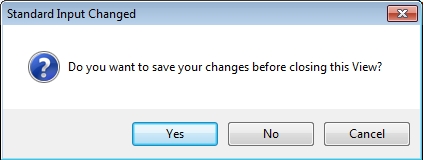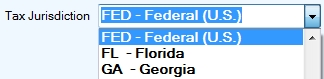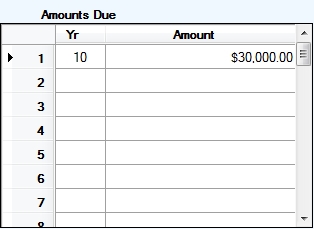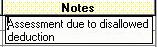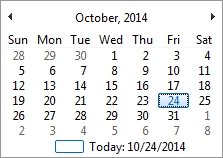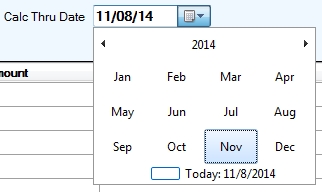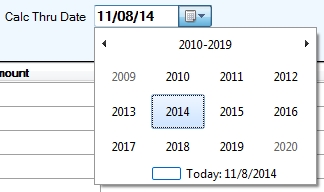This chapter describes the basic types of elements that are used to construct Instant Interest, including how to navigate the application. This chapter does not describe the content of the application, i.e., what the various screens, fields, and menu options are used for. Those subjects are covered in subsequent chapters.
Tabs
Instant Interest is built around four input forms. These forms appear as tabs much like tabs on manila file folders:
To select a form, click on its respective tab. The corresponding form will be moved to the front and made active for entering data. The active tab is a different color than the inactive tabs and there is no line below the tab name.
If you have made changes to the fields on a screen and have not saved them when you select another tab, the following message will be displayed:
This message is also shown when you exit Instant Interest if you have made changes which have not been saved. When you switch from the Standard Input tab to either the Easy Calculation or Custom Calculation tabs, Instant Interest will transfer the data you have entered. Dates and amounts are also transferred from the Easy Calculation tab to the Custom Calculation tab and vice versa.
Form Elements
The various forms used in Instant Interest have several common features, including:
Each of these elementary types is described in the following sections along with notes about how to activate them, enter data into them, and/or move around from one to another.
In general you move from one part of a form to another by one of two ways:
- Moving the pointer with the mouse and pressing the left mouse button; or
- Using the Tab (
 ) key or the Shift/Tab (
) key or the Shift/Tab ( /
/  ) combination to move to the next element on the form.
) combination to move to the next element on the form.
Text Fields
Text fields appear as black boxes with a white background.
When a text field is the current field, that is, when it has the cursor in it, you can enter data into it. If you double click on a text field, the background that field (or a portion of it) will change to blue and its text to white. In this case, whenever you strike a key, the original contents of the field will be erased. For fields which have special characters, such as currency fields or date fields, you do not need to type in the special characters such as dollar signs, commas, and slashes. Doing so may produce erroneous results.
Combo Boxes
Combo boxes look like text boxes, except they have an arrow pointing downward to the right of the box.
If you click on the arrow, a selection is dropped down below the input field. If the selection list is longer than will fit in the display box (as in the example above), there will be a scroll bar to the right of the list.
You can enter data into the combo box’s text area or select an entry from the selection by positioning the highlight bar over it and either clicking the left mouse button or pressing the  key. Some combo boxes have codes that translate to values. In these cases, if you are keying the data in the input area, you only need to enter the code portion, not the full text of the entry. For example, if you want to specify "FED – Federal" in the Tax Jurisdiction combo box, you only need to type "FED" and Instant Interest will fill in the rest of the entry. Similarly, when using the Method combo box, you only need to type "DAI", not the full "DAI – Daily Compounding" entry.
key. Some combo boxes have codes that translate to values. In these cases, if you are keying the data in the input area, you only need to enter the code portion, not the full text of the entry. For example, if you want to specify "FED – Federal" in the Tax Jurisdiction combo box, you only need to type "FED" and Instant Interest will fill in the rest of the entry. Similarly, when using the Method combo box, you only need to type "DAI", not the full "DAI – Daily Compounding" entry.
By default a combo box becomes active in edit mode.
Tables
Instant Interest makes extensive use of fields grouped into tables. A table is composed of rows of related fields. The following table appears on the Standard Input tab:
Each row in this table has a line number, a fiscal year, and a tax amount due for that fiscal year. Notice that there is a scroll bar to the right of the table. This allows you to have more lines in the table than will appear on the screen at one time.
Data entry in tables is essentially the same as for other input fields. The current cell in the table is shaded. If there is no cursor inside the current box, the current contents will be erased when you begin entering a value. Pressing the  key will restore the previous value. If the cursor is visible, you can add/change/delete characters in the current cell. If you double click on the cell, the cell background will change to blue and the text will change to white, just as text fields do. At that point, if you enter data the highlighted data will be replaced. If you click on a table in an empty row, the first cell in which you can key data in the first empty row will become the active cell.
key will restore the previous value. If the cursor is visible, you can add/change/delete characters in the current cell. If you double click on the cell, the cell background will change to blue and the text will change to white, just as text fields do. At that point, if you enter data the highlighted data will be replaced. If you click on a table in an empty row, the first cell in which you can key data in the first empty row will become the active cell.
Once a table is active, you can move around among the cells in the table using the cursor keys. However, you cannot move beyond the first row in which the data is not complete.
In some cases, there may be more fields in a row than will fit on the screen at one time. In this case, there will be a horizontal scroll bar for a selected set of fields.
To delete a row, click on the row number and press the “Delete” key. You will be prompted to confirm that you want to delete the selected row. Not all tables support deleting rows. Those that simply display data, such as the Interest Schedule Display and View Rates forms, for example, do not.
Notes
Several Instant Interest tables allow you to annotate your data with notes. In these tables, there is one column titled "Notes." A Notes field allows multiple lines of text to be entered as shown in the following example in edit mode:
However, only one line of the Notes field is displayed when it is not the active cell. The full Notes entry will be printed on any printed report.
Menu
Across the top of the Instant Interest main screen is a menu.
You can access menu options by either:
- Pointing to them and clicking the left mouse button or
- Pressing the
 key and the underlined letter.
key and the underlined letter.
When you select one of the options on the main menu, a submenu will drop down below.
You can select one of these options by:
- Moving the highlight bar to the desired option with the mouse and clicking the left mouse button;
- Moving the highlight bar (using either the mouse or the cursor keys) to the desired option and pressing the
 key; or
key; or - Pressing the underlined letter.
Command Buttons
Many Instant Interest functions can also be accessed using command buttons. In most cases, command buttons appear at the bottom of a screen. In all cases they are grey boxes with black letters which describe their function.
You can activate a command button by:
- Moving the pointer to the command button with the mouse and clicking on the left mouse button;
- Pressing the
 key and the underlined letter on the command button; or
key and the underlined letter on the command button; or - Using the Tab(
 ) key or the Shift/Tab(
) key or the Shift/Tab( /
/  ) combination to make the command button the current form element and then pressing the
) combination to make the command button the current form element and then pressing the  key.
key.
Calendar
The Calendar panel allows you to pick a date from a calendar rather than entering it into a field. You can open a calendar wherever you see a date by clicking on the pulldown ( ). This will cause a one month calendar to appear.
). This will cause a one month calendar to appear.
You can choose a date by clicking on that date. You can use the arrow keys to scroll backwards and forwards. If you click on the month, a list of months will be display.
If you then click on the year, a list of years will be displayed.
When you select a year, the list of months will display. When you select a month, the calendar for that month will appear.